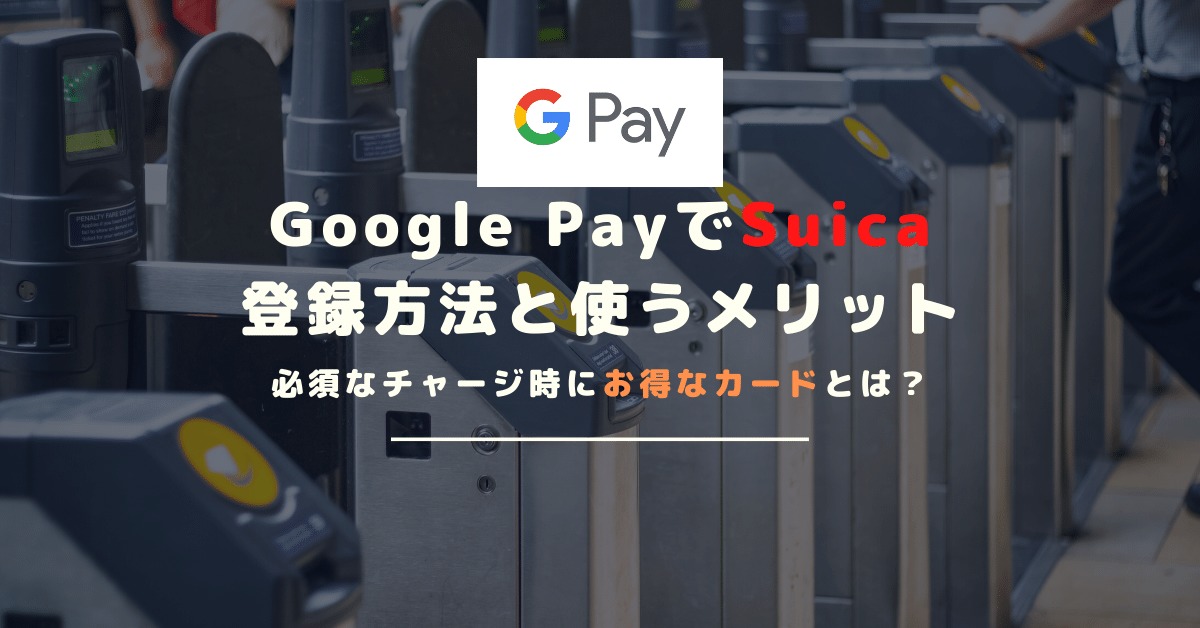
「Google PayでSuicaはどうやって活用するの?」
このように思われている方もいるのではないでしょうか。
Google PayでSuicaを利用する方法は非常に簡単です。
サクッと登録手続きをしておけば、スマホ一台でありとあらゆる場面でスイスイ決済ができる上、定期券の購入なども可能です。
当記事では、Google PayとSuicaを利用する方法に加え、定期券の購入方法やSuicaへのチャージ方法など、様々な視点から解説を進めていきます。
すでにSuicaを普段使いしている方はもちろん、これからSuicaデビューを果たそうとしている方もぜひ、以下の内容に目を通してみてくださいね。
記事の目次
Google PayでSuicaを設定する方法|モバイルSuicaが年会費無料に!
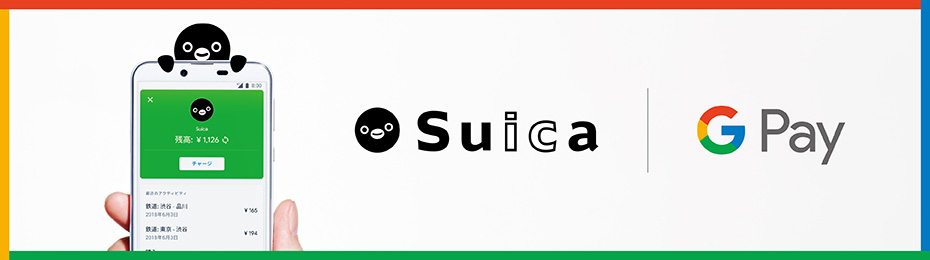
Google PayでSuicaを設定する方法としては、大きく以下の2通りに分かれます。
- すでに持っているモバイルSuicaアプリから移行する方法
- 新規でモバイルSuicaを発行する方法
本来、モバイルSuicaを利用する上では、ビックカメラSuicaカードやJREカードなどのビューカードをしなければ、年会費として955円(税抜)がかかってしまいます。
しかし、Google PayでSuicaを設定してしまえば、完全無料でSuicaを利用可能です。
この機会にぜひ、Google PayにSuicaを登録してしまいましょう。
まだGoogle Payの登録が完了していない方は『Google Pay(グーグルペイ)の使い方が誰でもわかるようになる!知っておきたい設定方法と使い方を解説!』の記事で詳しく解説していますので、ぜひ合わせて参考にしてみてください。
すでに持っているモバイルSuicaアプリから移行する方法
すでにモバイルSuicaを利用されている方は、以下の流れでGoogle PayにSuicaを登録することができます。
- Google Payのアプリをインストールする
- Google Payのアプリを起動する
- 『開始』をタップする
- 『Suica』にチェックを入れた上で『同意する』をタップする
すでにモバイルSuicaをお持ちの方は、必要事項の入力を省略することができますよ。
新規でモバイルSuicaを発行する方法
新規でモバイルSuicaを発行する方法は以下の通りです。
- Google Payのアプリをインストールする
- Google Payのアプリを起動する
- 『開始』をタップする
- 『Suica』にチェックを入れた上で『同意する』をタップする
- メールアドレスやパスワードなどの必要事項を入力する
- 『アカウントを作成』をタップする
まだSuicaを発行していない方でも、上記のような流れでスムーズにGoogle Payの登録手続きが完了できるのは嬉しいですね。
モバイルSuicaの発行方法や使い方は『めちゃくちゃ便利!モバイルSuicaの使い方・発行方法を解説|スマートフォンのみで全てが完結!』の記事で詳しく解説していますので、ぜひ合わせて参考にしてみてください。
Google PayでSuicaを使う方法
Google PayにSuicaを登録できたら、いよいよ実店舗で使っていきましょう。
お店での活用法も非常にシンプルで、以下の流れを踏むだけです。
- モバイルSuicaに対応している店舗にいく
- 会計時に、店員さんに「Suicaで」と支払い方法を伝える
- 店舗に設置されている電子マネー端末にスマホを置く
- 『ピピ』と音が鳴ったら決済完了
ご覧の通り、何も複雑なことはありませんね。
会計時にGoogle Payを起動させたり、ロック解除をする必要がないのは非常に便宜性が高いです。
対象の店舗
「モバイルSuicaはどういうお店で利用できるの?」と思われている方もいますよね。
そこでここでは、モバイルSuicaに対応している主な店舗を紹介しておきたいと思います。以下のような店舗は比較的、利用頻度が高いのではないでしょうか。
- acure
- KIOSK
- セブンイレブン
- デイリーヤマザキ
- New Days
- ファミリーマート
- ミニストップ
- ローソン
- コカコーラ
- イオン
- イトーヨーカドー
- グルメシティ
- ダイエー
- ドン・キホーテ
- まいばすけっと
- アトレ
- ガスト
- かっぱ寿司
- ケンタッキーフライドチキン
- CoCo壱番屋
- すき家
- バーミヤン
- マクドナルド
- ミスタードーナツ
- 吉野家
- ロイヤルホスト
- ウエルシア
- マツモトキヨシ
- 紀伊國屋書店
- コジマ
- ジョーシン
- ソフマップ
- ビックカメラ
- ヨドバシカメラ
- ブックオフ
- 洋服の青山
- オリックスレンタカー
- ルートインホテルズ
- 快活クラブ
- カラオケ館
- ENEOS
- ヤマト運輸
ご覧の通り、Suicaはジャンルを問わず様々な店舗が対象となっています。
人によっては、スマホ一台だけでほぼ全ての決済をこなせるようになる方もいることでしょう。
Google PayのSuica活用でもJREポイントが貯まる!
「え?Suicaの利用でポイントが貯まるんですか?」
と驚かれている方もいるかもしれませんね。
厳密に言うと、モバイルSuicaを利用するだけではポイントは貯まらないのですが、JRE POINT WEBサイトに登録手続きをしておけば、JREポイントを貯めることができます。以下、登録までの流れを見てみましょう。
- 『JRE POINT WEBサイト』にアクセスする
- 『Suicaで新規登録』をタップする
- メールアドレスやパスワードなどの必要事項を入力し、会員規約に同意する
- 会員登録が完了したら、JRE POINT WEBサイトにログインする
- 会員トップの『登録情報の確認・変更』の項目にある『登録ポイントサービス確認・変更』をタップする
- 『Suica』の項目にある『Suicaを追加する』をタップする
- 『モバイルSuica』を選択する
- モバイルSuicaに登録済みのメールアドレスなどの必要事項を入力し、『次へ』をタップする
- 登録内容を確認し、問題なければ『登録する』をタップする
ちなみに、モバイルSuicaの利用で貯まったJREポイントは、以下のような使い方ができます。こちらも合わせて参考にしてみてください。
- 駅ビルでの買い物や飲食
- Suicaへのチャージ
- Suicaグリーン券に交換
- ショッピングモールサイトの『JRE MALL』で利用する
- JRE POINT WEBサイトで商品に交換する
JREポイントの貯め方については『JREポイントカードのお得な使い方&ポイントの貯め方を解説|JREポイントをザクザク貯める方法』の記事で詳しく解説していますので、ぜひ合わせて参考にしてみてください。
定期券も継続してGoogle Payで購入可能!
「え?定期券も継続購入できるんですか?」
という声が聞こえてきそうですね。
Google Payで何が便利かと言えば、現在利用している定期券を継続して購入することができるということです。
早速、どのように定期券を継続するのかについて見ていきましょう。
タイミングがくると継続購入ボタンが表示される
定期券が継続購入可能になると、Google PayでSuicaを表示した際に、継続購入(更新)ボタンが自動的に表示されます。
定期券を継続するのであれば、そのボタンをタップするだけで、Google Payに設定したクレジットカードで決済可能です。
なお、定期券の使用期間は以下のいずれかから選択することができます。
- 1ヶ月
- 3ヶ月
- 6ヶ月
手元のスマホでサクッと継続手続きを完了できるのは非常に便宜性が高いですね。
継続購入に関する注意事項
Google Payで定期券を継続購入する場合の注意事項は以下の通りです。
- 利用中の定期券と同一の種類・区間・経路で更新できる
- お手持ちの定期券の有効期限の14日前から手続きができる
- 継続購入の手続きは、改札口の外で行う必要がある
ご覧の通り、同一の種類・区間・経路の場合にのみ、継続が可能となっています。
定期券の区間変更を行いたい場合は、『モバイルSuicaの公式ホームページ』を参考にしつつ、モバイルSuicaのアプリで手続きを進めてみてください。
Google PayからSuicaへチャージする方法
「Suicaへのチャージはどうすれば良いの?」
と気になっている方もいることと思います。
そこでここでは、Google PayからSuicaへチャージする方法について解説を進めていきたいと思います。
一部のクレジットカードについては、オートチャージも利用可能となっていますよ。
Google PayからSuicaへチャージするまでの流れ
Google PayからSuicaへチャージするまでの流れは以下の通りです。
- Google Payを起動する
- 『チャージ』をタップする
- 支払い方法を選択する(もしくはカードを追加する)
- チャージ金額を入力する
- 『チャージする』をタップする
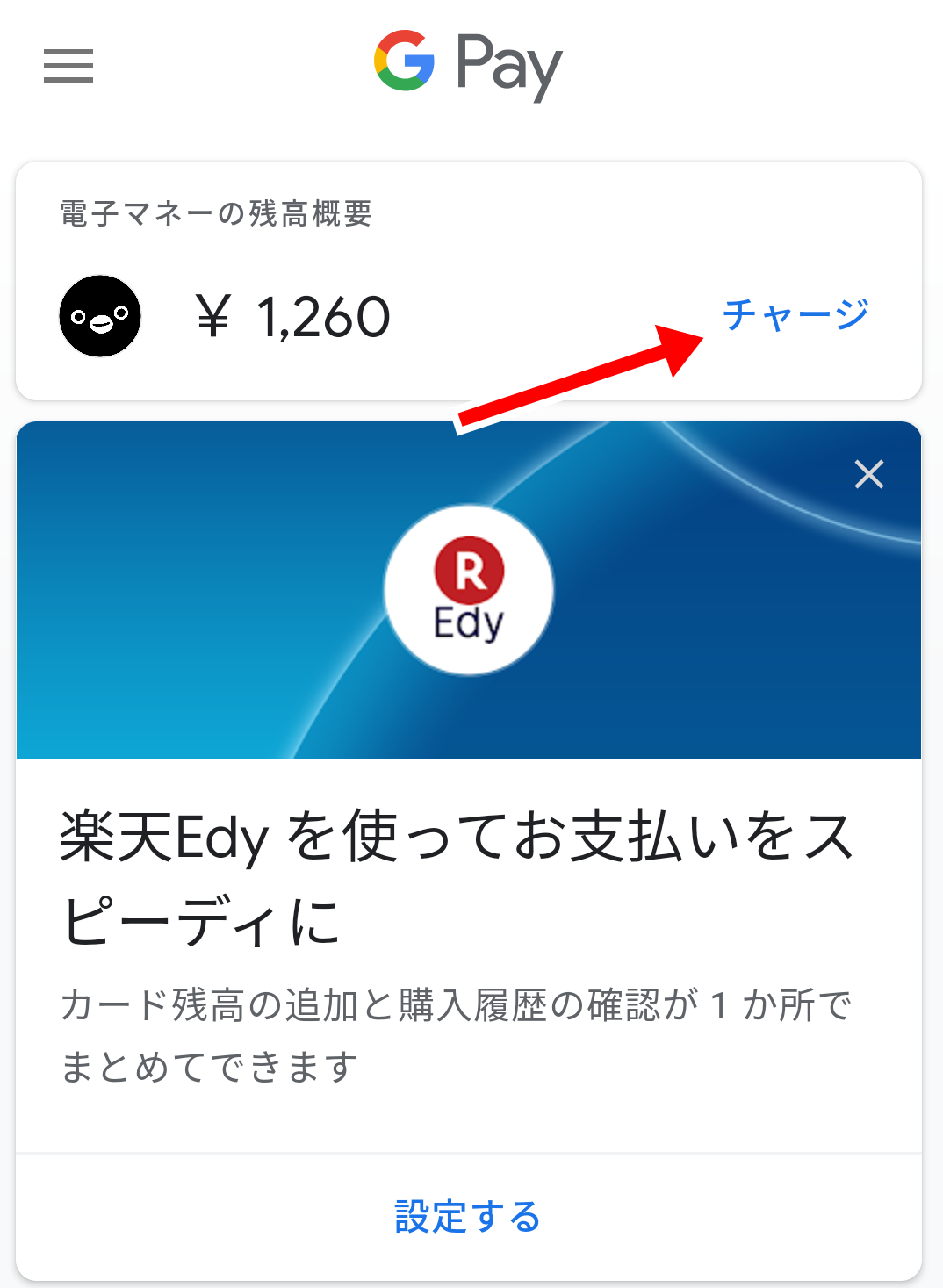
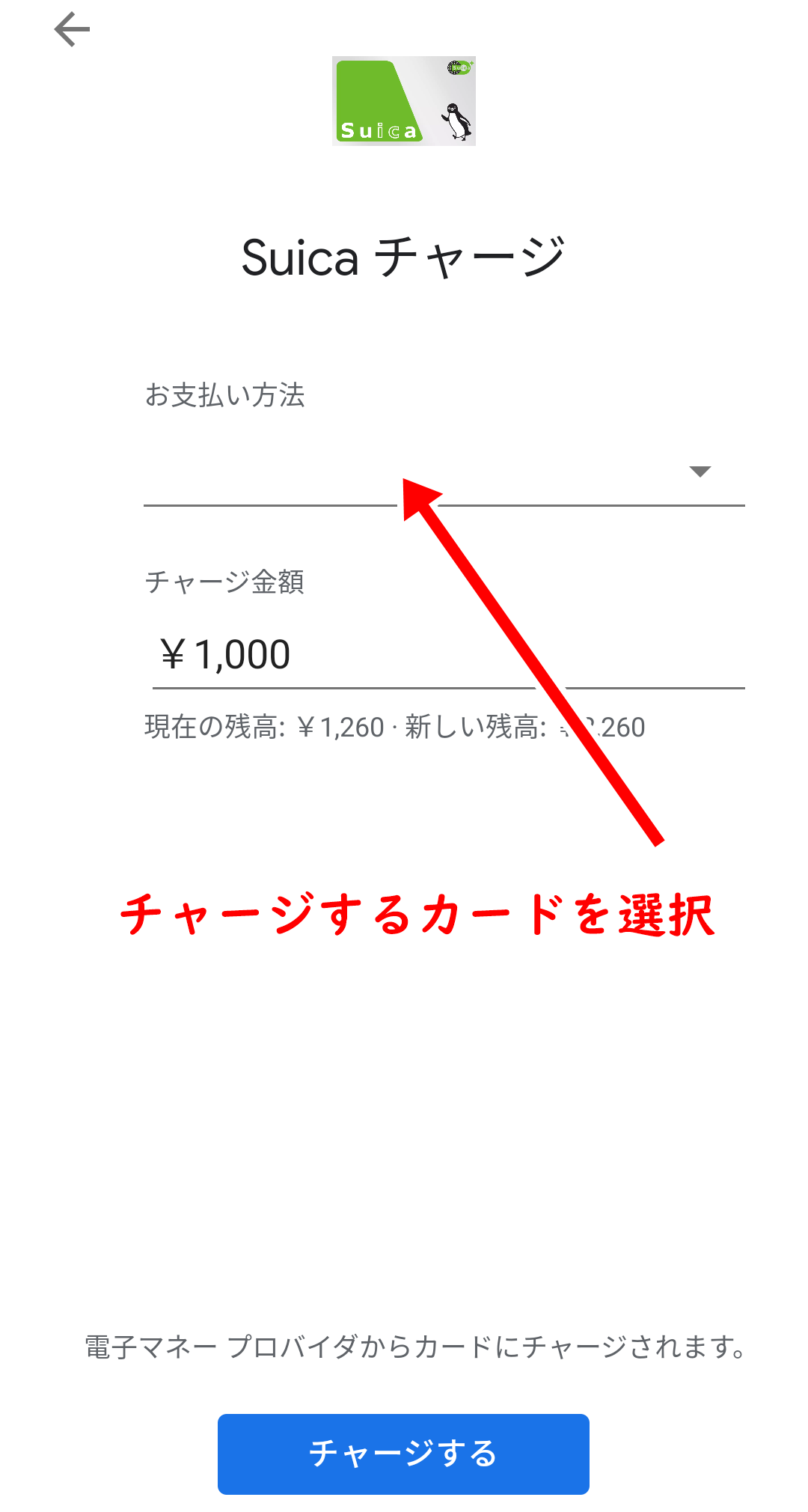
上記のような画面が出てくるので、チャージに使用するカードを選択⇒チャージする金額を入力してチャージが完了となります。
支払い方法さえ設定しておけば、それこそ一瞬で手続きが完了するので非常に楽ですよ。
ビューカードならオートチャージができる
「確かに手続きはシンプルだけど、その都度チャージをするのが億劫だ!」
このように思われている方もいるのではないでしょうか。
そんな方におすすめしたいのが、各種ビューカードで利用可能なオートチャージ機能です。
オートチャージの設定は、以下の流れに沿って手続きを進めることができます。
- モバイルSuicaのアプリを起動する
- 『SF電子マネー』をタップする
- 『オートチャージ設定』をタップする
- 『オートチャージ申込/変更』をタップする
- オートチャージされる金額を設定する
- 入力した設定を確認し、『申込/変更する』を選択する
ちなみに、オートチャージされる金額は、1,000円単位で10,000円まで設定可能です。
この手続きさえ事前にしておけば、残高が不足する度にチャージをする手間が省けます。
なお、オートチャージが可能なビューカードの主な種類は以下の通りです。オートチャージを活用したい方は、こちらのクレジットカードを発行しておきましょう。
Suicaにお得にチャージできるクレジットカードは『Suicaにチャージできる場所や方法まとめ|クレジットカードからSuicaへオートチャージしよう!』の記事で詳しく解説していますので、ぜひ合わせて参考にしてみてください。
機種変更した場合の対応方法
「Androidから他の機種に変更した場合は何か手続きが必要?」
と気になっている方もいるかもしれませんね。
そこでここでは、機種変更した場合の対応方法について解説をしていきたいと思います。機種変更と一口に言っても、大きく分けて以下の2パターンが考えられます。
- AndroidからAndroidに機種変更した場合
- AndroidからiPhoneに機種変更した場合
早速、それぞれのパターン別で対応方法を見ていきましょう。
AndroidからAndroidに機種変更した場合
AndroidからAndroidに機種変更した場合は、以下の流れでSuicaの手続きを進めていきます。
- モバイルSuicaアプリを起動する
- トップページで『その他』タブを選択し、『会員メニュー』をタップする
- Suicaのパスワードを入力してログインする
- 『携帯情報端末の機種変更』をタップする
- 『機種変更する』をタップする
以上の手続きで、Suicaはサーバ退避されます。
続いて、新端末のAndroidで必要な手続きは以下の通りです。
- モバイルSuicaアプリをダウンロードする
- 起動画面上部の『再発行・機種変更の方はこちら』をタップする
- 旧端末で使用していた会員登録メールアドレスとSuicaパスワードを入力し、『ログイン』をタップする
- 確認画面で『初期設定をする』をタップする
- 携帯電話機種変更画面で『実行する』をタップする
ご覧の通り、機種変更といってもSuicaを引き継ぐのにそこまで複雑な手続きではありません。
なお、旧端末でSuicaのサーバ退避を済ませていないと、新端末でSuicaの情報を受け取ることができない点には注意が必要ですよ。
AndroidからiPhoneに機種変更した場合
AndroidからiPhoneに機種変更した場合は、以下の流れでSuicaの引き継ぎを進めましょう。
- モバイルSuicaアプリを起動する
- トップページで『その他』タブを選択し、『会員メニュー』をタップする
- Suicaのパスワードを入力してログインする
- 『携帯情報端末の機種変更』をタップする
- 『機種変更する』をタップする
ここまでは先ほど紹介した流れと同様ですね。
続いて、新端末(iPhone)で必要な手続きはこちらです。
- 新端末がApple PayのSuicaを利用できる設定になっているかを確認する
- App StoreからSuicaアプリをダウンロードする
- Suicaアプリを起動する
- Suica一覧画面の左下の『機種変更』をタップする
- ログイン画面で、モバイルSuicaの登録メールアドレスとSuicaパスワードを入力し、『完了』をタップする
- Suicaパスワード情報変更入力画面で新たなパスワードを入力し、『次へ』をタップする
- 会員登録内容確認画面で『機種変更する』をタップする
- 携帯情報端末機種変更画面で『実行する』をタップする
なお、この一連の手続きによって、Suica ID番号が変わる場合があります。
その場合には、以下のようなサービスやキャンペーン応募などは、新たなID番号での登録が必要となるということを覚えておきましょう。
- エクスプレス予約
- スマートEX
- タッチでGo!新幹線
- コインロッカー
- 入退館キーや自宅の鍵としての使用
SuicaをGoogle Payで使うメリット・デメリット
本記事最終項では、SuicaをGoogle Payで使うメリットとデメリットについてまとめておきたいと思います。
「え?デメリットとかあるの?」
と思われる方もいるかもしれませんが、何事にもメリット・デメリットはつきものです。
SuicaをGoogle Payで利用する上でも、あらかじめメリットとデメリットをきちんと理解しておきたいですね。
SuicaをGoogle Payで使うメリット
SuicaをGoogle Payで使うメリットは以下の通りです。
- モバイルSuicaを年会費無料で利用できる
- 定期券の継続購入が可能
- 残高リマインダー通知が付帯
前述した通り、本来モバイルSuicaは、ビックカメラSuicaカードなどのビューカードでなければ年会費がかかってしまうツールです。
ところがGoogle Payであれば、クレジットカードの種類を問わず、完全無料で利用できるのが嬉しいポイントですね。
また、残高リマインダー通知も便利です。
こちらのサービスを活用すれば、指定した残高を下回った際に通知が来るため、残高不足のエラーで恥ずかしい思いをするリスクを激減させることができますよ。
SuicaをGoogle Payで使うデメリット
SuicaをGoogle Payで使うデメリットは以下の通りです。
- モバイルSuicaの一部機能が利用できない
- 機種変更時には旧端末でのSuicaのサーバ退避が必要
SuicaをGoogle Payで利用する場合、Suicaグリーン券やモバイルSuica特急券、エクスプレス予約などのサービスは使えません。
これらを利用したい場合は、別途モバイルSuicaのアプリをダウンロードする必要があります。
また、本記事でもすでに紹介した通り、機種変更時にはあらかじめ、旧端末でのSuicaのサーバ退避手続きが必須となります。
これを済ませることなく旧端末を手放してしまった場合、Suicaの情報を新端末で受け取ることはできません。
ちなみに、Apple Payの場合だと、仮に旧端末が手元になくても、ウェブ上でサーバ退避の手続きが可能となっています。
Google PayでSuicaを使い倒そう!
Google Payを利用したことがない方は、使い方に不安を覚えるかもしれませんが、当記事で解説している通り、Google PayでSuicaを利用するのは全く難しい事ではありません。
Google PayでSuicaを利用すると、ビューカード以外のクレジットカードを利用する場合でも年会費を回避できる上、定期券の継続購入手続きもサクッと進めることができます。
ぜひあなたも、Google PayでSuicaを利用する際のメリット・デメリットをしっかりと把握した上で、存分にSuicaを使いこなしてみてくださいね。



