
「Apple Payってよく耳にするけど使い方が今ひとつわからない!」
「そもそも、Apple Payってどうやって設定すれば良いの?」
このように思われている方もいるのではないでしょうか。
Apple Payがあれば、iPhoneたった1つで決済ができるので、一度使うともう手放せません。
 ウィーちゃん
ウィーちゃんiPhoneだけで出かけるときもあるくらいだもんね!
もちろん私も日頃から活用していますよ!
そこでここでは、Apple Payの設定方法から使い方に関して、以下のテーマを挙げながら解説を進めていきたいと思います。
- Apple Payに対応しているカードや機種
- 実店舗やネットでApple Payを使う方法
- Apple WatchでApple Payを使う方法
- Apple PayにSuicaを登録する方法
ここでApple Payの設定を知って、日頃から活用してみてくださいね。
記事の目次
Apple Payの使い方|対応カードを確認して設定をしよう!
まずはApple Payの使い方に関する基本を理解していきます。
ここで解説していく内容は以下の通りです。
- Apple Payを利用可能なカードの種類
- Apple Payで利用可能な決済の種類
- Apple Payを利用可能なiPhone等の種類
- Apple Payでメインカードを設定する方法
- Apple Payを利用できない電子マネーやカードの種類
そもそも、どんなカードが対応しているかを把握していなければ、何も始まりませんよね。早速、それぞれの項目について見ていきましょう。
Apple Payを利用可能なカードの種類
Apple Payの『公式ホームページ』には、以下のような記載が見られます。
Apple Payは、日本のほぼすべてのクレジットカード会社と銀行が発行した、ほとんどのクレジットカードとプリペイドカードに対応しています。
ご覧の通り、ほとんどのクレジットカードとプリペイドカードに発行しているのは便宜性が高くて嬉しいですね。
一例を挙げると、以下のようなカードが対応しています。こちらも合わせて参考にしてみてください。
- Pontaカード
- au WALLETプリペイドカード
- ソフトバンクカード
- dカードプリペイド
- Smart Debit(みずほ銀行)
Apple Payで利用可能な決済の種類

Apple Payで利用可能な決済の種類としては,
大きく以下の2種類に分かれます。
「コンタクトレスって何?」
と疑問に思われる方もいるかもしれませんね。
コンタクトレスとはタッチ決済のことです。
こちらは国際規格となっており、世界中のありとあらゆる場面で決済が可能となっています。現在では以下の各国際ブランドが、コンタクトレス決済の導入を進めていますよ。
- Visa payWave
- MasterCardコンタクトレス
- JCB Contactless
- American Express Contactless
つまり、コンタクトレスに対応したカードをApple Payに登録しておけば、国内のみならず、海外でもApple Payを活用できるというわけです。
Apple Payを利用可能なiPhone等の種類
Apple Payを利用可能なiPhone等の種類は以下の通りです。
| 製品 | 交通機関 | 店舗 | アプリ | ウェブ | |
|---|---|---|---|---|---|
| iPhone | ・iPhone XS・iPhone XS Max・iPhone XR・iPhone X・iPhone 8・iPhone 8 Plus・日本国内で販売されたiPhone 7とiPhone 7 Plus | ○ | ○ | ○ | ○ |
| ・iPhone 6s・iPhone 6s Plus・iPhone 6・iPhone 6 Plus・iPhone SE | × | × | ○ | ○ | |
| Apple Watch | ・Apple Watch Series 4・Apple Watch Series 3・日本国内で販売されたApple Watch Series 2 | ○ | ○ | ○ | × |
| Apple Watch Series 1とApple Watch(第1世代) | × | × | ○ | × | |
| iPad | ・iPad Pro・iPad(第5世代)・iPad Air 2・iPad mini 4・iPad mini 3 | × | × | ○ | ○ |
| 2012年以降に発売されたMacのモデル | × | × | × | ○ | |
ご覧の通り、交通機関や店舗、アプリ、ウェブなど利用するシーンによって、利用できるかどうかが異なる機種があります。iPhone7以降の機種であれば、どのような場面でも問題なく利用できますね。
Apple Payでメインカードを設定する方法
Apple Payには複数のカードを登録することができますが、その中でもメインで利用したいカードをメインカードとして設定することができます。
設定方法と手順は以下の通りです。
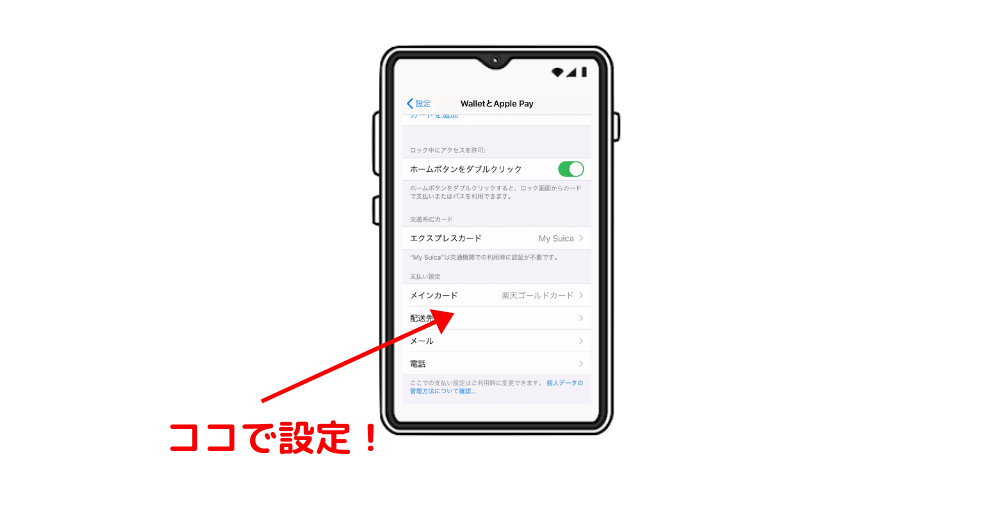
| 設定方法 | 手順 |
|---|---|
| iPhoneの『Wallet』アプリで設定する | ①『Wallet』アプリを起動する ②メインカードにしたいカードを一番下(手前)にドラッグする |
| iPhoneの『設定』アプリで設定する | ①『設定』アプリを起動する ②『WalletとApple Pay』を選択します ③『メインカード』を選択する ④メインカードとして設定したいカードにチェックマークを付ける |
原則としてメインカードは、基本還元率の高いカードを設定しておくと、節約効果がスイスイ上がるのでおすすめですよ。
Apple Payを利用できない電子マネーやカードの種類
「Apple Payを利用できない電子マネーやカードもあるの?」
このように思われている方もいるかもしれませんね。
Apple Payでは以下の通り、一部の電子マネーやカードは対応していません。
- LINE Payカード
- Kyash
- ANA VISAプリペイドカード
ちなみに、交通系電子マネーでApple Payに対応しているのはSuicaのみです。
Suicaを普段使いしている方や、これからSuicaを導入しようと考えている方にとって、Apple Payは非常に使い勝手の良いツールと言えるでしょう。
実店舗でApple Payを使う方法
「Apple Pay登録できました!リアル店舗ではどのように使えば良いですか?」
と思われている方に向けて、以下の項目を挙げて解説を進めていきたいと思います。
- 認証方法と立ち上げ方
- 店舗で決済時の伝え方
- 代表的な使える店舗
- 海外での利用可否
Apple Payは海外でも利用可能ですが、決済方法や規格が限定されています。この辺りにも目を向けながら、以下の内容を読み進めてみてくださいね。
認証方法と立ち上げ方
Apple Payの立ち上げ方は以下の2通りです。
- サイドボタンをダブルタップして立ち上げる
- 『WALLET』のアプリを立ち上げる
前者の方が素早くApple Payを起動させることができるのでおすすめです。ちなみにサイドボタンとは、長押しすると電源が落ちるボタンのことを指します。
Apple Payが立ち上がったら、以下のいずれかの方法で認証を行います。
- 指紋認証(iPhone 8・iPhone 8 Plus・日本国内で販売されたiPhone 7とiPhone 7 Plus*)
- 顔認証(iPhone XS・iPhone XS Max・iPhone XR・iPhone X)
ちなみに、それぞれの認証方法においては、注意すべきポイントがあります。
たとえば、指紋認証の場合、指が濡れている状態ではうまく認証できません。また、顔認証の場合、マスクやサングラスなどをつけていると、認証できないことがあります。
以上の点を踏まえた上で、認証を進めてみましょう。
店舗で決済時の伝え方
「店舗でApple Payを利用して決済する時は、店員さんにどのように伝えれば良い?」
と疑問に思われている方もいるかもしれませんが、こちらに関しては非常にシンプル。以下のような一言を店員さんに伝えるだけでOKです。
「iDでお願いします。」
「QUICPayでお願いします。」
これだけで店員さんに伝わります。
あとはApple Payを起動・認証して、決済を進めるだけです。現金払いやクレジット決済と比較しても、非常にスムーズな決済方法ですよね。
店舗での使い方は言葉で説明するよりも動画のほうがわかりやすいと思ったので、参考になる動画を置いておきますね。
Apple Payが使える代表的な店舗
「Apple Payって、具体的にはどんな店舗で使えるの?」
このように思われている方もいることと思います。
Apple Payを利用可能な店舗は枚挙にいとまがありませんが、ここでは代表的な店舗を紹介しておきます。
- イオン
- ENEOS
- エッソ/モービル/ゼネラル
- マツモトキヨシ
- ココカラファイン
- コジマ
- ソフマップ
- ビックカメラ
- ヨドバシカメラ
- ジョーシン
- すかいらーくグループ
- すき家
- マクドナルド
- セブンイレブン
- ローソン
- ファミリーマート
- ミニストップ
- TSUTAYA
- ユニクロ
- 日本交通など
ご覧の通り、誰もが一度は利用したことがあるような店舗がズラリと並んでいます。
ちなみに、Apple Payが使えるお店かどうかは、以下のようなマークが掲載されているかどうかで判断することができますよ。
- タッチ決済マーク
- Apple Pay
- iD
- QUICPay
- Suica
海外での利用可否
結論から言うと、海外でもApple Payを利用することはできます。
ただし、決済方法はコンタクトレス決済のみで、その規格も以下に限定されています。
- TypeA(フィリップス社)
- TypeB(モトローラ社)
国内ではFelica(ソニー)が主流ですが、海外では利用できない点には注意が必要です。
したがって、海外でもApple Payを利用したい方は、コンタクトレス決済に対応したカードをApple Payに登録しておくと良いでしょう。
ネットでApple Payを使う方法
「Apple Payってネットでも使えますか?」
と気になっている方もいますよね。
Apple Payはリアル店舗のみならず、ネット通販でも利用可能です。
ここでは、以下の内容について解説を進めていきます。
- 認証方法
- 使える代表的なネットショップ
早速、それぞれの項目について詳しく見ていきましょう。
認証方法
ネット通販でApple Payを利用する場合はます、『Apple Payで支払う』と表示されたバナーをクリックします。
その後、認証画面に移るので、以下のいずれかの方法で認証を進めればOKです。
- 指紋認証(iPhone 8・iPhone 8 Plus・日本国内で販売されたiPhone 7とiPhone 7 Plus*)
- 顔認証(iPhone XS・iPhone XS Max・iPhone XR・iPhone X)
前述した通り、濡れた指や顔の一部か隠れた状態での顔認証は上手くいかないことがあるため注意しましょう。
使える代表的なネットショップ
Apple Payが使える代表的なネットショップは以下の通りです。
- Apple Store
- SBI損保
- じゃらん
- 全国タクシー
- 出前館
- TOHOシネマズ
- BASE
- Yahoo!ショッピング
- GU
- ユニクロ
「あれ?Amazonや楽天市場は対象外?」
と思われる方もいることでしょう。
残念ながら、AmazonはApple Payに対応しておらず、楽天市場も一部の店舗でしか、Apple Payで決済することができません。
とはいえ、Yahoo!ショッピングやユニクロ、出前館など日常的に活用できそうなショップがあるのは事実です。ぜひ、ネット通販を利用する際の参考にしてみてください。
Apple WatchでApple Payを使う方法
ここまではiPhoneでApple Payを使う方法について解説をしてきましたが、ここでは、Apple WatchでApple Payを使う方法について紹介していきます。
改めての確認ですが、Apple Payに対応しているApple Watchの種類と決済シーンは以下の通りです。
| 製品 | 交通機関 | 店舗 | アプリ | ウェブ | |
|---|---|---|---|---|---|
| ・Apple Watch Series 4 ・Apple Watch Series 3 ・日本国内で販売されたApple Watch Series 2* | ○ | ○ | ○ | × | |
| Apple Watch Series 1とApple Watch(第1世代) | × | × | ○ | × | |
Apple WatchでApple Payを使う場合、ウェブ上での決済はできないということをおさえておきましょう。それでは以下、リアル店舗でApple Watchを使って決済するまでの流れを見ていきますよ。
登録から決済までの流れ
Apple WatchでApple Payを使う大まかな流れは以下の通りです。
- iPhone上の『Wallet』アプリで電子マネーやカードなどを登録する
- Apple Watchの『WalletとApple Pay』で、iPhoneに登録された情報をApple Watchに転送する
- 支払い時に支払い方法を伝える(iDで、QUICPayでなど)
- Apple Watchのサイドボタンをダブルクリックして『Wallet』を起動させる
- 支払いに使う電子マネーやカードを選択する
- レジに設置されている決済端末にApple Watchをかざす
ご覧の通り、一度iPhone上の『Wallet』に電子マネーやクレジットカード情報を登録してから、Apple Watchに転送するという流れになります。
Suicaなどの電子マネーをApple Watchに転送すると、iPhone上からは削除される
Suicaなどの電子マネーをApple Watchに転送する際に気をつけておきたいのが、転送したSuicaはiPhone上から削除されるということです。Suicaにチャージされている残高は現金に近い扱いとなっており、同じSuicaが2つ以上同時に存在することができないためです。
もちろん、クレジットカードの場合は例外で、Apple Watchへ転送しても、iPhone上にカード情報は残されます。
- Suicaなどの電子マネーをApple Watchに転送すると、iPhone上から削除される
- クレジットカードをApple Watchに転送しても、iPhone上から削除されない
Apple Watchで電子マネーを活用する際には、注意が必要ですね。
ちなみにどうしてもApple WatchとiPhoneの両方でSuicaを利用したいということであれば、2枚のSuicaを用意し、別々に登録すればOKですよ。
Apple Payに登録しておきたいおすすめカード
「Apple Payに登録する上でおすすめのカードはありますか?」
と気になっている方もいることと思います。
そこでここでは以下の通り、Apple Payに登録しておきたいおすすめのカードを紹介していきます。
- JCBカード W
- オリコカードザポイント
これらはいずれも年会費無料で作成できるクレジットカードであり、基本還元率も1%と非常に優秀です。早速、それぞれのスペックについて詳しく見ていきましょう。
QUICPay搭載で高還元!JCBカード W

| 年会費 | 無料 |
|---|---|
| 基本還元率 | 1%~ |
| 国際ブランド | JCB |
| ETCカード | 無料 |
| 家族カード | 無料 |
JCBカード Wは国際ブランドであるJCBのプロパーカードです。
完全無料で持つことができる上、基本還元率は1%と優れており、ありとあらゆるシーンでザクザクポイントを貯めていくことができます。
JCBカード Wへの入会は18歳〜39歳までとなっていますが、39歳までに作成手続きを済ませておけば、40歳以降もカードを利用することができますよ。
そんなJCBカード Wのメリットは以下の通りです。
- QUICPayが使える
- 本カード、ETCカード、家族カードの全てを完全無料で持つことができる
- JCB ORIGINAL SERIESパートナーに指定されている加盟店では還元率が大幅にアップ
- 海外旅行傷害保険が付帯
- 海外ショッピング保険が付帯
- Oki Dokiランドの経由でネット通販がお得
JCBカード Wなら還元率1%でQUICPayが使える
JCBカード WはQUICPayに対応しているクレジットカードです。
しかも、還元率が1%というのが素晴らしい点であり、QUICPayが利用できる店舗やサービスにおいては常に、最低1%の還元を享受することができます。
ちなみに、QUICPayでの決済に対応している主な店舗は以下の通りです。こちらも合わせて参考にしてみてください。
- セブンイレブン
- ローソン
- ファミリーマート
- ミニストップ
- デイリーヤマザキ
- ENEOS
- 昭和シェル石油
- イオングループ
- イトーヨーカドー
- ダイエー
- まいばすけっと
- マックスバリュ
- ウエルシア薬局
- キリン堂
- ココカラファイン
- ツルハドラッグ
- ドラッグユタカ
- マツモトキヨシ
- いきなり!ステーキ
- エクセルシオールカフェ
- ガスト
- かっぱ寿司
- CoCo壱番屋
- 牛角
- コメダ珈琲店
- すき家
- タリーズコーヒー
- ドトールコーヒーショップ
- バーミヤン
- マクドナルド
- 吉野家
- エディオン
- コジマ
- ジョーシン
- TSUTAYA
- ビックカメラ
- ヨドバシカメラ
- ユニクロ
- 東京ディズニーランド/ディズニーシー
- ユニバーサルスタジオジャパン™
しかも、今ならJCBカード Wの入会キャンペーンや入会後のキャンペーンが激アツ!今から入会する人はめちゃくちゃ得です…!

iDとQUICPayどちらも搭載!オリコカードザポイント

| 年会費 | 無料 |
|---|---|
| 基本還元率 | 1%~ 入会後半年間:2% |
| 国際ブランド | MasterCard/JCB |
| ETCカード | 無料 |
| 家族カード | 無料 |
前述のJCBカード Wと同様に、オリコカードザポイントも完全無料のクレジットカードで、保有に際して一切のリスクがありません。
そしてなんといってもオリコカードザポイントの目玉と言えば、入会半年間は常に2倍の還元率を獲得できるということ。還元率にこだわりたい方はぜひ、目を向けていただきたいですね。

そんなオリコカードザポイントのメリットは以下の通りです。
- iDとQUICPayが使える
- 本カード、ETCカード、家族カードの全てを完全無料で持つことができる
- 入会後半年間は常に還元率が2倍
- 海外旅行傷害保険が付帯
- 海外ショッピング保険が付帯
- オリコパッケージツアーが最大8%オフ
- レンタカーの利用が5%〜20%オフ
- オリコモールの経由でネット通販がお得
オリコカードザポイントはiDに加えてQUICPayも使える
オリコカードザポイントは以下の2つの電子マネーを使うことができます。
- iD
- QUICPay
基本還元率に優れている上、2つの主要な電子マネーが使えるのはありがたいですね。
QUICPayが使える主な店舗は前項で紹介した通りです。ここでは、IDが使える主な店舗を記載しておきましょう。
- セブンイレブン
- ファミリーマート
- ローソン
- ミニストップ
- デイリーヤマザキ
- イオン
- マックスバリュ
- まいばすけっと
- イトーヨーカドー
- かっぱ寿司
- 牛角
- ガスト
- バーミヤン
- フォルクス
- CoCo壱番屋
- マクドナルド
- ミスタードーナツ
- モスバーガー
- 吉野家
- エクセルシオールカフェ
- カフェ&バープロント
- コメダ珈琲店
- タリーズ
- ドトールコーヒーショップ
- ウエルシア薬局
- キリン堂
- ココカラファイン
- ツルハドラッグ
- マツモトキヨシ
- ダイソー
- ドンキホーテ
- エディオン
- コジマ
- ジョーシン
- ソフマップ
- ビックカメラ
- ヨドバシカメラ
- TSUTAYA
- ブックファースト
- ENEOS
- エッソ/モービル/ゼネラル
Apple PayとGoogle Payの違い

「Apple PayとGoogle Payの違いってどう違うの?」
と疑問に思われている方もいるかもしれませんね。
Apple PayとGoogle Payの代表的な違いとしては、スマホの機種本体です。
また、Apple Payの場合は本人確認が必要な点や、利用可能な電子マネーが少ないことも挙げられます。
そこでここでは、以下の項目を挙げながら、Apple PayとGoogle Payの違いについて解説していきたいと思います。
- 対応機種の違い
- Apple Payは決済前に本人認証が必要
- 利用可能な電子マネー
「あれ?本人認証や使える電子マネーにも差があるんですね!」
と思われた方はぜひ、こちらの内容にも目を通してみてください。
対応機種(OS)の違い

Apple PayとGoogle Payはまず、対応している機種が異なります。
- Apple Pay:iPhoneの各機種
- Google Pay:Androidの各機種
つまり、iPhoneをお持ちの方はGoogle Payは利用できず、逆にAndroidユーザーはApple Payが使えないということになります。
どちらの携帯を購入するかで、利用できるツールが決まると思っておきましょう。
Apple Payは決済前に本人認証が必要
Apple PayとGoogle Payのうち、本人認証が必要なのはApple Payのみです。
- Apple Pay:決済する前に本人認証が必要
- Google Pay:決済する前の本人認証は不要
「え、Google Payのセキュリティは大丈夫なんですか?」
と思われる方もいますよね。
Google Payは本人認証が要らない代わりに、以下のように利用限度額が定められています。
- QUICPay対応店:1回につき20,000円まで
- QUICPay+対応店:1回につき30,000円まで
※QUICPayの対象店によっては、Apple Payも同様に上記の利用限度額が定められている場合もある
もちろん、これだけでセキュリティが万全とは言えませんので、安全性を最優先に考える方の場合は、Apple Payの方がおすすめと言えるでしょう。
Google Payについては『Google Pay(グーグルペイ)の使い方が誰でもわかるようになる!知っておきたい設定方法と使い方を解説!』の記事にて更に詳しく解説していますので、ぜひ合わせて参考にしてみてください。
利用可能な電子マネー
Apple PayとGoogle Payでは以下の通り、利用可能な電子マネーが異なります。
| 電子マネー | QUICPay | iD | Suica | nanaco | 楽天Edy | WAON |
|---|---|---|---|---|---|---|
| Apple Pay | ○ | ○ | ○ | × | × | × |
| Google Pay | ○ | ○ | ○ | ○ | ○ | ○ |
ご覧の通り、対応している電子マネーの種類で言えば、Google Payに軍配が上がりますね。また、QUICPayやiD、SuicaであればApple PayとGoogle Payの双方に対応していますよ。
Apple PayとQUICPayの違い
「Apple PayとQUICPayの違いがよく分からない!」
と思われている方もいるかもしれません。
そこでここでは、Apple PayとQUICPayの違いについてもまとめておきたいと思います。
「どれもこれもPayという文字がついていて紛らわしい!」
と思っている方はぜひ、こちらの内容をご覧ください。両者の違いが分かれば、非常にスッキリすること間違いありませんよ。
Apple PayはiPhone上の決済手段!QUICPayは決済ツール!
Apple PayとQUICPayの違いを一言で表現すると以下の通りとなります。
- Apple Pay:iPhone上で決済する為の手段(Apple Payそのもので決済をしているわけではない)
- QUICPay:決済する為の電子マネーの1種
ちなみに、QUICPayは国際ブランドであるJCBが展開している電子マネーであり、クレジットカードで利用することはもちろん、Apple Payで利用することもできるというわけです。
Apple PayでQUICPayを利用するメリット
クレジットカードでもApple PayでもQUICPayを利用できることはお分かりいただけたかと思います。
そこで疑問となってくるのが、クレジットカードではなく、Apple PayでQUICPayを利用する意味合いについてです。こちらに関してですが、以下のようなメリットが挙げられます。
- クレジットカードを持ち歩く必要がない
- 決済時にスマホをかざすだけで決済ができる
財布に入れておきたいカードは、クレジットカードの他にも、銀行のキャッシュカードや免許証、保険証など様々です。できるだけお財布をスリムな状態に保つ為にも、持ち歩くカードの枚数は減らしたいですよね。
そこで登場するのがApple Payという決済ツールです。
所有するカード枚数を減らせる上に、財布からクレジットカードを取り出す手前を省略できることも踏まえれば、まさに一石二鳥と言えるでしょう。
もちろん、クレジットカードで利用した場合と同様に、Apple PayでQUICPayを利用してもきっちりポイント還元を享受できますよ。
Apple PayにSuicaを登録しよう!
「Apple PayにSuicaを登録したいです!」
と思われている方に向けて、ここでは以下の項目について解説を進めていきたいと思います。
- Apple PayにSuicaを登録する方法
- Apple Payに登録したSuicaの使い方
- Apple Payに登録したSuicaにチャージする方法
早速、それぞれの内容を見ていきましょう。
Apple PayにSuicaを登録する方法
Apple PayにSuicaを登録する方法までの流れは以下の通りです。
- App StoreからSuicaアプリをダウンロードし、トップ画面(Suica一覧)で『Suica発行』をタップする
- Suica発行画面で発行するSuicaの種別を選択し、『発行手続き』をタップする
- モバイルSuica会員規約および、モバイルSuicaによる鉄道利用に関する特約上記の規約と特約に同意し、『会員登録』をタップする
- 会員登録画面で必要事項を入力する
- 『金額を選ぶ』からチャージ(入金)金額を設定後、決済方法を選択する
- Apple Pay(Wallet)にSuicaが追加される
ここまでです。
ちなみに、新規登録時には最低でも1,000円以上のチャージが必要となることも覚えておきましょう。
更に詳しくApple PayにSuicaを登録する方法や設定方法を『Apple PayでモバイルSuicaを利用する方法|設定から使い方まで全て解説!』の記事で解説していますので、ぜひ合わせて参考にしてみてください。
Apple Payに登録したSuicaの使い方
Apple Payに登録したSuicaは大きく分けて、以下の3つのシーンで利用することができます。
| 利用できるシーン | 使い方 |
|---|---|
| 改札 | 改札機にiPhoneもしくはApple Watchを近づける |
| リアル店舗 | 店員さんに「Suicaで払います」と伝え、サイドボタンをダブルタップして『Wallet』を起動。認証を行い、決済端末にiPhoneもしくはApple Watchを近づける |
| ネットショップ | 決済方法で『モバイルSuica』 を選択し、サイト上の案内に従って決済手続きを進める |
リアル店舗やネット決済の場合は指紋認証もしくは顔認証が求められますが、改札機を通過する場合は、iPhoneかApple Watchを端末に近づけるだけでOKです。
急いで電車に乗りたい時に、いちいち認証をしなくて済むのはありがたいですね。
Apple Payに登録したSuicaにチャージする方法
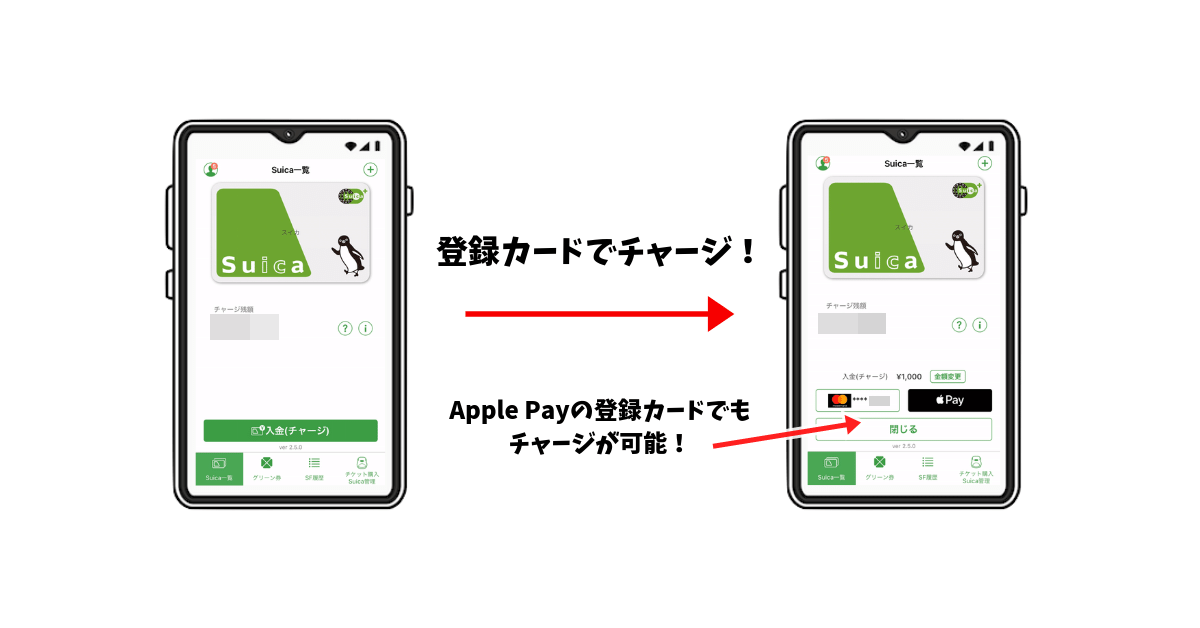
Apple Payに登録したSuicaにチャージするまでの流れは以下の通りです。
- Suicaアプリを起動する
- Suica一覧画面で入金(チャージ)したいSuicaを選択する
- 『入金(チャージ)』をタップする
- 入金(チャージ)する金額を選択する
- 金額表示の下(左側)に表示のクレジットカードロゴとカード番号下4桁をタップする
- 確認の表示が出るので、内容が正しければ『入金(チャージ)』をタップする
なお、一度チャージされた操作は取り消すことができません。
特に、通信不良や処理未了時に続けて操作をした場合、回数分のチャージが行われる場合があるので注意しましょう。
Apple PayにPontaカードを登録でより簡単にポイントが貯まる!

「え!Apple PayにPontaカードを登録できるの?」
と思われた方もいるかもしれませんね。
ここでは、Apple Pay×Pontaカードに関して、以下の項目を挙げながら解説していきたいと思います。
- Apple PayにPontaカードを登録する方法
- Apple Payに登録したPontaカードを利用する方法
Ponta系列のお店を普段使いしている方は要チェックですね。
早速、それぞれの内容について見ていきますよ。
Apple PayにPontaカードを登録する方法
Apple PayにPontaカードを登録する方法としては主に、以下の2通りがあります。
| 登録方法 | 手順 |
|---|---|
| Pontaカード(公式)アプリから登録する | ①Pontaカード(公式)アプリを起動する ②バーコードの下、もしくはポップアップ枠内に表示される『Apple Walletに追加』ボタンをタップする ③右上に表示される『次へ』をタップする ④『自動で選択』にチェックをした状態で『完了』ボタンを押す |
| PontaWebから登録する | ①PontaWebの『公式ホームページ』のログインページにアクセスする ②リクルートIDとパスワードを入力してログインする(もしくは新規会員登録を済ませる) ③『Apple Walletに追加』 ボタンを押す ④右上に表示される『次へ』を押す ⑤『自動で選択』にチェックをした状態で『完了』ボタンを押す |
上記の他、以下のような方法もあります。
- ローソンでApple Payで決済して登録する
- Pontaの案内メールから登録する
- PontaWeb内のポイント通帳から登録する
詳しくは、PontaWebの公式ホームページに記載されている『追加方法』を参照にしてみてください。
Apple Payに登録したPontaポイントを貯める方法
PontaカードをApple Payに登録できたら、Pontaカードに対応している店舗でポイントを貯めてみましょう。方法は以下の通り、非常にシンプルです。
- ローソンなどのPontaカード提携店で、iPhone(またはApple Watch)でPontaカードを提示する旨を伝える
- iPhone(またはApple Watch)のサイドボタンをダブルクリックする
- 指紋認証もしくは顔認証を済ませる
- 決済時に「Apple Payで!」と伝える⇐ここ重要!
- 電子決済端末が光ったら、iPhone(またはApple Watch)をしっかりとタッチする
- 画面に完了マークが表示される
- 現金やクレジットカード等で支払う。または使いたいポイント数を伝え、ポイントで支払う
ご覧の通り、Apple PayにPontaカードを登録しておけば、カードなしでポイントを貯めたり、使ったりすることが可能となります。
ちなみにこちらはローソン限定の技ですが、決済時に「Apple Payで」と伝えればPontaカードにポイント付与と決済が同時に済むことも覚えておきましょう。本来は「iDで」「QUICPayで」と伝える必要があるので気をつけましょう
なお、Pontaカードの提携店に指定されている主な店舗は以下の通りです。これらの店舗を普段使いしている方はぜひ、Apple Pay×Pontaカードの組み合わせでガンガンポイントを貯めていきましょう。
- ローソン
- ライフ
- 昭和シェル石油
- ケンタッキーフライドチキン
- すき家
- ピザハット
- GEO
- コジマ
Apple Payが遂に一部のデビットカードに対応!
「え!デビットカードまで対応してるんですか?」
と驚かれる方もいることでしょう。
今後は他に参入してくるデビットカードもあるかもしれませんが、現時点では以下の銀行のみ、Apple Payに対応しています。
- みずほ銀行
すでにみずほ銀行の口座を開設されている方はもちろん、Apple Pay×デビットカードに少しでも関心がある方もぜひ、以下の内容をチェックしておいてくださいね。
みずほ銀行の口座を持っていれば誰でも利用できる
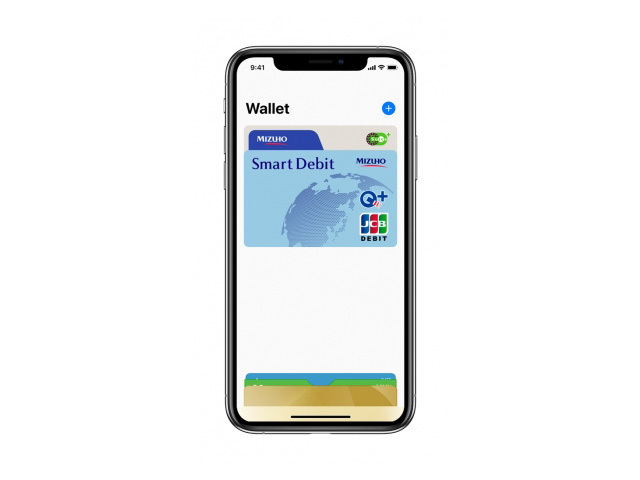
Apple Payにデビットカードを登録する為の条件は、みずほ銀行の口座を持っていること、ただそれだけです。
事前にみずほ銀行のデビットカードを発行する必要もありません。以下、登録〜利用までの流れを見てみましょう。
- みずほ銀行の口座を開設する
- 『みずほWallet』のアプリをインストールする
- 『みずほWallet』のアプリから、スマホ上のバーチャルカードである『Smart Debit』を発行する
- QUICPay+に加盟している店舗で利用する
Smart Debitは年会費無料、審査なし、即時発行可能と素晴らしいメリットが3拍子揃っています。ちなみに、QUICPay+に加盟している主な店舗は以下の通りです。
- セブンイレブン
- ローソン
- ファミリーマート
- ミニストップ
- サークルKサンクス
- デイリーヤマザキ
- イオングループ
- イトーヨーカドー
- マックスバリュ
- ウェルシア薬局
- キリン堂
- ココカラファイン
- ツルハドラッグ
- マツモトキヨシ
- いきなり!ステーキ
- エクセルシオールカフェ
- ガスト
- かっぱ寿司
- CoCo壱番屋
- 牛角
- コメダ珈琲店
- すき家
- タリーズコーヒー
- ドトールコーヒーショップ
- はま寿司
- マクドナルド
- 吉野家
- エディオン
- コジマ
- ジョーシン
- TSUTAYA
- ビックカメラ
- ヨドバシカメラ
- ユニクロ
- 東京ディズニーランド/ディズニーシー
少々ややこしいのですが、QUICPayの対応店舗とQUICPay+に対応している店舗は若干異なります。たとえば、QUICPayには対応しているけれど、QUICPay+には未対応の店舗としては、以下のようなところが挙げられます。
- ドン・キホーテ
- ロフト
- ENEOS
- 昭和シェル石油
- エッソ/モービル/ゼネラル
- ダイエー
- 阪急オアシス
- 阪急百貨店
- 阪神百貨店
- アパホテル など
Smart Debitなら支払金額はみずほ銀行の口座から即時に引き落とし
従来までは、みずほ銀行ではMizuho SuicaというApple Pay専用のSuicaカードを提供していましたが、現在利用可能なSmart Debitの場合、支払金額はみずほ銀行の口座から直接引き落としがかかるため、都度チャージをする必要がありません。
- Mizuho Suica:銀行の口座からアプリ上で事前チャージが必要なプリペイド方式
- Smart Debit:銀行口座直結のデビット方式
「使い過ぎがちょっと心配!」
と思われる方も大丈夫です。
利用限度額は原則として、預金口座の残高の範囲内ですが、任意の額を事前に設定することも可能です。
「Apple Payを使って様々な店舗でスイスイ決済がしたいけど、クレジットカードを発行できない事情がある!」という方は、みずほ銀行のSmart Debitに目を向けてみてはどうでしょうか。
Apple Payが使えるデビットカードやプリペイドカードは『Apple Payでデビットカードはごく一部利用可能に!使い方やその他の代替案も解説!』の記事にて更に詳しく解説していますので、ぜひ合わせて参考にしてみてください。
Apple Payの使い方まとめ
Apple Payを利用する方法は実に様々です。
ほとんどのクレジットカードやプリペイドカードの他、Pontaカードやみずほ銀行のSmart Debitなど、対応しているカードも多岐に渡ります。
Apple Payを自在に使いこなせるようになれば、日常生活における様々な決済シーンにおいて便宜性が高まるのは間違いありません。
ぜひ改めて本記事の内容を振り返っていただき、Apple Payをガンガン活用してみてくださいね。

